Tender Tool Guides
How to create a quote on the Tender Tool
Follow these simple steps to create a no-fuss, guaranteed quote on the tender tool.
Go to https://dev.greenwoodplants.co.uk/login to log in to your tender tool account. If you have not yet created your free account, head to https://dev.greenwoodplants.co.uk/register .
From the app, you can click to the Menu in the top right hand corner and click Create Quote, or you can create one directly in your dashboard by clicking here.
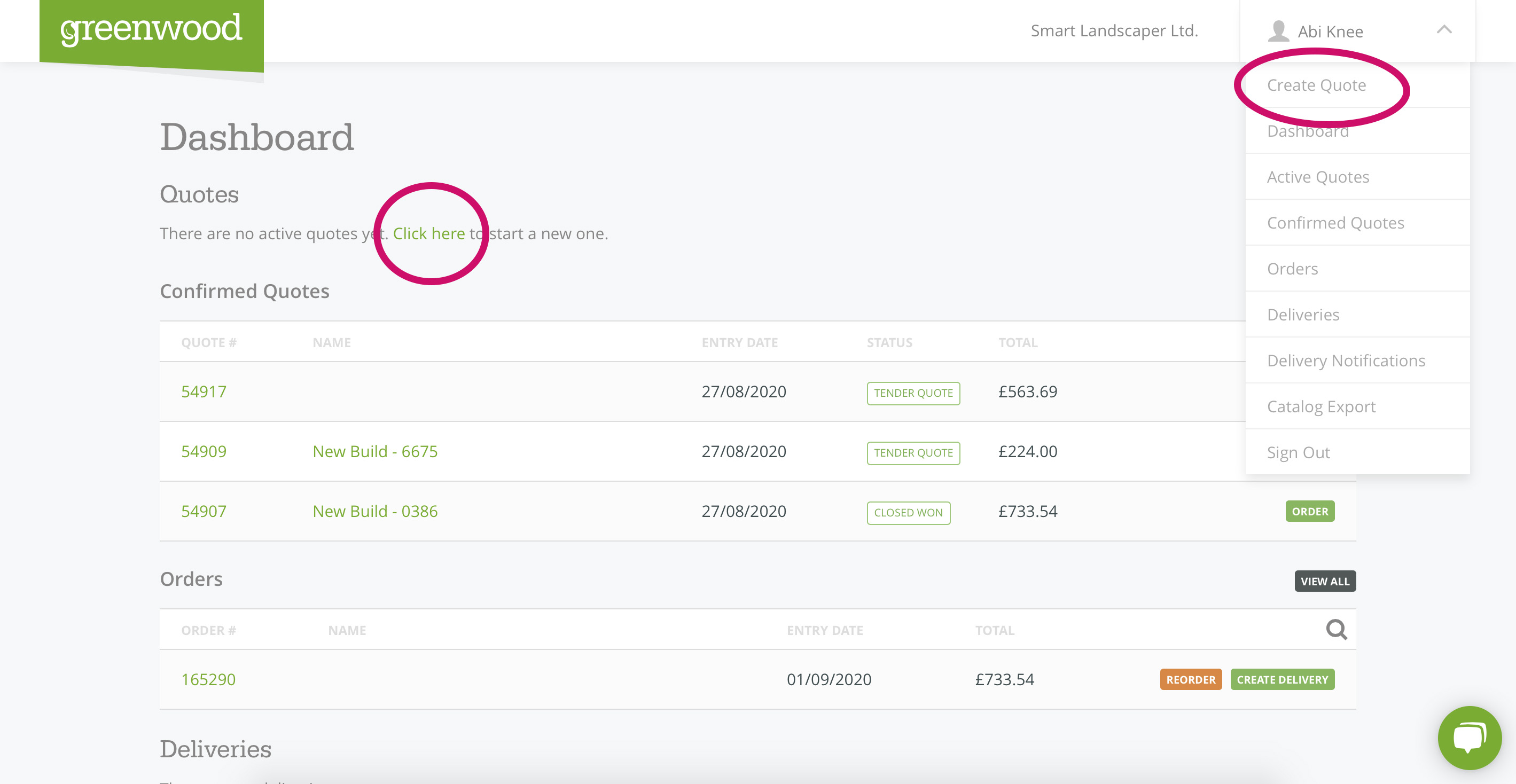
NAME
This is the name of the quote you are creating, usually this would be the name of the job/project that it’s for. You can also use an internal company code system – this is for your reference only.
VISIBILITY
This is the visibility of the quote on this app. You can select “Visible only to them” or “Shared with their account” If you have multiple members in your team, all with a Tender Tool account, here you can select if your quote is public to them or not. “
STAGE
Here you can set up your quote as a “Secured Quote” or a “Tender Quote” depending on the status of the project. This is to clearly label the job so you can see its status on your Tender Tool dashboard once you’ve created the quote.
TARGET DELIVERY DATE
Use this calendar to select a date for your Greenwood Plants delivery. This date might not be set in stone, but it allows us to see when you might like the order to be delivered, and it can also allow for contract grow options depending on the order size and date selected. (If you are specifically looking for a Contract Grow order, please get in touch via the messenger feature on the tender tool app or via our Contact Page)
Once you have selected to “Create Quote”, you will be taken to the product selection page in order to select the plants to add to your quote.
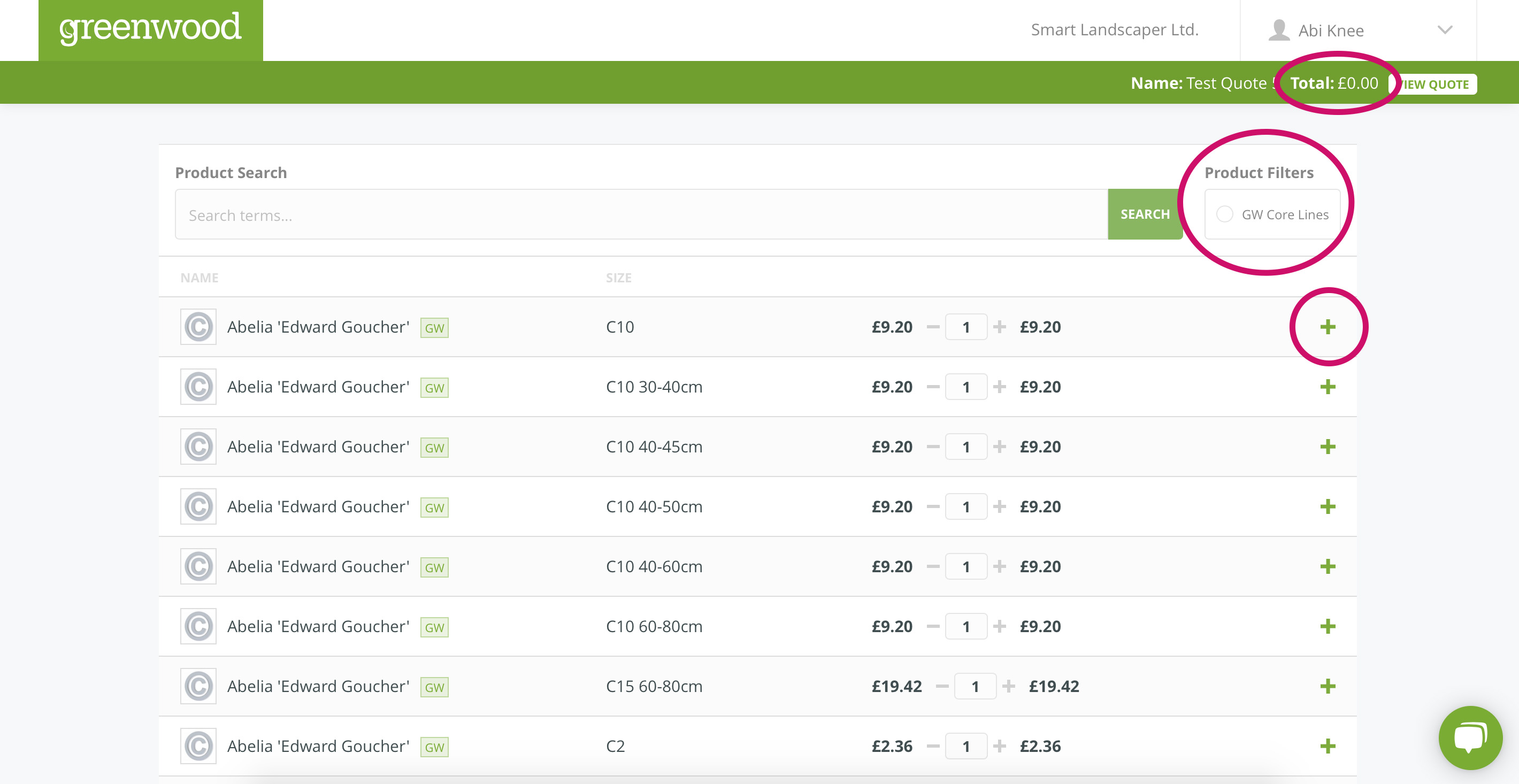
If you are looking for a specific plant, start typing the name in the search bar and the list of plants appear. Use the Latin plant names where possible. You can also use the product filter “GW Core Lines” to filter our core lines within your search.
Once you have chosen your pot size and number of plants, press the green “plus” button to add those plants to your quote. You’ll see your current quote total will appear in the top right of your page.
Then press “View Quote” to see the full quote. Here you can also add additional notes with any specific points or requests, add more products, print the page or even export as a csv.
Then just submit the quote to add it to your dashboard, or submit your order to place the order right away.
If you have any questions throughout this process, don’t hesitate to get in touch with our brand new instant chat feature in the bottom right of your screen.
Also, please get in touch with us at Greenwood Plants if you have any more questions about The Tender Tool.

